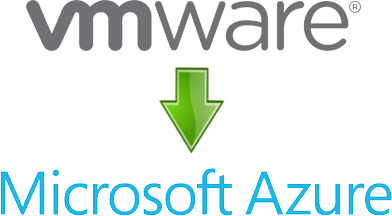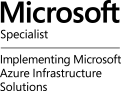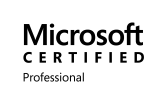Avant pour migrer une VM depuis un infrastructure VMware on-premises vers Azure il fallait la convertir en VHD, la faire tourner sur Hyper-V pour lui installer les drivers puis ensuite l’importer sur Azure dans un Blob après avoir créé un storage account …
Heureusement cette époque est révolue et il nous est possible de migrer nos VM via Azure Site Recovery (ASR), même si à la base il est prévu pour créer une infrastructure de Disaster Recovery (DR) un peu comme le ferait VMware vSphere Replication (VR). Le gros avantage à utiliser Azure avec ASR pour votre Disaster Recovery Plan (DRP) est que ça ne vous coute rien en ressource à part un peu de disque car les VMs ne sont pas démarrées, de plus les licences peuvent être utilisés dans Azure grâce à Azure Hybrid Use Benefit.
Prérequis
Infrastructure Azure
Le tout devra être dans la même région que le Vault.
- Un Ressource Group.
- Un Storage Account.
- Un VNet.
- Un Subnet.
Infrastructure On-Premises
- Un serveur vSphere vCenter, peu importe Windows ou VCSA.
- Autoriser les Services URLs au niveau du proxy. (http://aka.ms/serviceurls)
- Le Configuration Server -> Une machine virtuelle Windows Server 2012R2 :
- Configurer la VM avec 8 vCPU et 16 GB de RAM (min. recommandé)
- Attacher un VMDK de 601GB (min. recommandé) sinon 5GB.
- Choisir/ajouter comme langage par défaut English (United States), utiliser Move Up pour le mettre en première place.
- Installer vSphere PowerCLI 6.0 ainsi que Microsoft Azure Site Recovery Unified (s’arrêter à Registration). (http://aka.ms/unifiedinstaller_ne)
- Autoriser l’accès au vCenter via une règle firewall.
Site Recovery
- Créer un nouveau Recovery Vault via le portail ARM en choisissant « More services » puis « Recovery Services vaults »
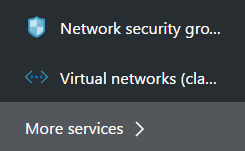
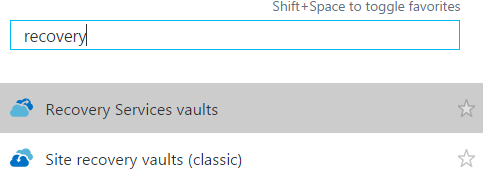
- Une fois créer il nous faut choisir un but, répliquer depuis VMware vers Azure

- L’étape suivante consiste à préparer le Configuration Server en téléchargeant la Vault registration key depuis l’interface.

Configuration Server
- De retour sur le Configuration Server arrêté sur la partie Registration, continuer en important la Vault registration key. Le setup va installer MySQL, configurer IIS, installer ses composants et faire la liaison Azure.


En cas d’erreur à la configuration d’IIS, c’est surement que vous utilisez un WSUS –> Windows Server 2012 R2 – .NET Framework 3.5 installation error

- Une fois l’installation terminée, redémarrer le serveur en ayant pris soin de coller dans un Notepad le code copié dans le presse-papier. Exécuter le wizard qui va permettre de se connecter au vCenter via un utilisateur ayant certains droits en cliquant sur l’icône exe puis Add Account. (https://azure.microsoft.com/en-us/documentation/articles/site-recovery-vmware-to-azure/#vmware-account-permissions)

Prepare Source
- Retourner sur Azure pour configurer l’accès au vCenter en cliquant sur +vCenter

Prepare Target
- Continuer sur la partie Target, normalement tout devrait être bon.

Replication Policy
- Création de la Policy de Replication, étant donné que c’est une migration j’utilise 240-0-2.
- RPO threshold, spécifie tous les combien de temps les points sont créés, une alerte est générée si une réplication continue dépasse cette limite.
- Recovery point retention, est le temps de rétention de chaque point (Jusqu’à 24h en Premium Storage et 72h en Standard).
- App-consistent snapshot frequency, est la fréquence à laquelle les snapshots seront créés.

Mobility Service
- Installer sur les VMs à migrer le Mobility Service en push ou en manuel via E:\Program Files (x86)\Microsoft Azure Site Recovery\home\svsystems\pushinstallsvc\repository sur le Configuration Server. (https://docs.microsoft.com/en-us/azure/site-recovery/site-recovery-vmware-to-azure-install-mob-svc)

Vous aurez besoin de la passphrase précédemment collée dans un notepad, en cas de perte ouvrir un CMD puis taper :
cd E:\Program Files (x86)\Microsoft Azure Site Recovery\home\svsystems\bin
genpassphrase –n
Enable Replication
Lorsque vous ajoutez ou modifiez des machines virtuelles, attendez-vous à attendre 15 minutes ou plus avant que les modifications prennent effet et qu’elles apparaissent dans le portail.
Si une machine virtuelle est préparée pour une installation en mode push, le process server installe automatiquement le Mobility service lorsque vous activez la réplication.
- Cliquer sur Step 2: Replicate Application > Source. Choisir le CS, le type VM et le vCenter.

- Dans Target choisir au minimum la Subscription, le Modèle, le Storage Account et le VNet/Subnet.

- Dans Virtual Machines, choisir les VMs à répliquer. Si rien ne s’affiche c’est qu’il y a généralement un souci avec le vCenter, personnellement j’ai dû redémarrer mon VCSA.

- Dans Properties, sélectionner le compte qui sera utilisé par le Process Server pour installer automatiquement le Mobility Service sur la machine.

Dans Replication settings, vérifiez que la stratégie correcte est sélectionnée. Si vous modifiez une stratégie, les modifications seront appliquées à la machine de réplication et aux nouvelles machines.
Activez Multi-VM consistency peut avoir une incidence sur les performances mais est utile pour rassembler des machines ayant le même workload dans un groupe de réplication, histoire d’avoir une cohérence des données en étant récupérées ensemble depuis le même point.

Cliquer sur Enable Replication, puis suivre la progression de la tâche dans Jobs > Site Recovery Jobs.
Important : Après avoir activé la réplication, le service Mobility sera installé si vous configurez l’installation push. Une fois le service Mobility installé sur une machine virtuelle, la réplication démarrera et échouera. Après l’échec, vous devez redémarrer manuellement chaque machine.