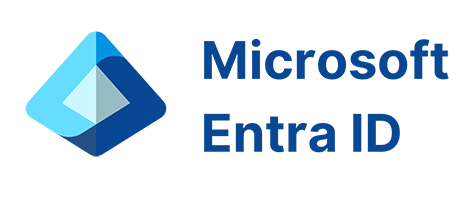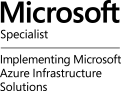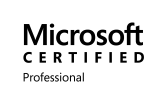Synopsis
Si vous souhaitez désinstaller Microsoft Entra Connect car vous souhaitez passer en Cloud Only et ne plus synchroniser les objets AD entre l’Active Directory et Microsoft Entra ID. Dans cet article, nous allons donc voir comment supprimer proprement Microsoft Entra Connect et migrer en Cloud Only.
La migration va se passer en deux grosses étapes :
- Désactiver la synchronisation sur l’Active Directory (Local)
- Désactiver la synchronisation sur Entra ID (Cloud)
Désactiver la synchronisation sur l’Active Directory
- Connectez-vous au serveur où Microsoft Entra Connect est installé.
- Lancez PowerShell en tant qu’administrateur et exécutez la commande Import-Module ADSync.
Import-Module ADSync
- Exécutez la commande Set-ADSyncScheduler pour arrêter la synchronisation.
Set-ADSyncScheduler -SyncCycleEnabled $false
- Vérifiez que la synchronisation est désactivée.
Get-ADSyncScheduler | ft SyncCycleEnabled
- La valeur False devrait apparaître.
SyncCycleEnabled ---------------- False
Désactiver la synchronisation sur Microsoft Entra ID
- Vérifiez que vous êtes bien ‘Global Administrator‘ sur le compte que vous allez utiliser.
- Lancez PowerShell en tant qu’administrateur et installez le module PowerShell Microsoft Graph.
Install-Module -Name Microsoft.Graph -Scope CurrentUser
Important : Mettez toujours à jour le module PowerShell Microsoft Graph vers la dernière version avant d’exécuter une commande ou un script afin d’éviter des erreurs et des résultats incorrects.
- Connectez-vous à l’organisation via MgGraph en utilisant les autorisations appropriées.
Connect-MgGraph -Scopes "Organization.ReadWrite.All"
- Désactivez la synchronisation et convertissez vos utilisateurs en Cloud Only via la commande Update-MgOrganization.
$OrgID = (Get-MgOrganization).Id
$params = @{onPremisesSyncEnabled = $false}
Update-MgOrganization -OrganizationId $OrgID -BodyParameter $params
Note : La commande ne peut être annulée et le processus de conversion peut prendre jusqu’à 72 heures. Le temps dépend du nombre d’objets dans votre Tenant. Elle doit être complétée avant de pouvoir effectuer toute autre action, y compris réactiver la synchronisation.
- Vérifiez que la synchronisation est désactivée dans Microsoft Entra ID.
Get-MgOrganization | Select-Object DisplayName, OnPremisesSyncEnabled
- La propriété OnPremisesSyncEnabled devrait apparaître comme une valeur nulle (vide).
DisplayName OnPremisesSyncEnabled ----------- --------------------- XXXX
Les groupes synchronisés suivants deviendront des objets cloud only :
– Security group
– Mail-enabled security groupLes groupes suivants seront désynchronisés d’EntraID.
Vous ne les verrez plus dans le cloud, ils ne seront disponibles que dans l’AD local :– Dynamic distribution group
– Distribution groupAinsi, si vous avez des groupes de distribution, il est recommandé de les recréer d’abord dans le cloud.
Désinstaller Microsoft Entra Connect
Pour désinstaller Microsoft Entra Connect, suivez les étapes ci-dessous :
- Aller dans le Start > Control Panel > Programs and Features.
- Cliquez sur Microsoft Entra Connect Sync et appuyez sur Uninstall.
Note : L’assistant va désinstaller les composants de support : agent Microsoft Entra Connect Health, services de synchronisation Microsoft Entra Connect, Microsoft SQL Server, et d’autres.
- L’assistant de désinstallation de Microsoft Entra Connect apparaît.
- Cochez la case « Also uninstall supporting componentst ». Cliquez sur Remove.
- Laissez quelques minutes et vous verrez des cases vertes.
- Microsoft Entra Connect est désinstallé avec succès, cliquez sur Exit.
- Allez dans « C:\Program Files » et supprimez le dossier Microsoft Azure AD Sync.
- Allez dans « C:\Users » et supprimez les dossiers ADSyncMSA.
- Si vous voyez des dossiers avec le préfixe AAD, supprimez-les.
Microsoft Entra Connect est maintenant supprimé avec succès.