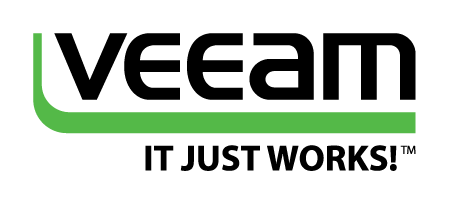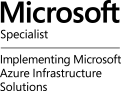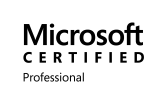Pour effectuer des backup ou de la replication de VM j’utilise le superbe Veeam Backup & Replication, facile et très efficace quand il s’agit de faire des backup sur storage locaux.
L’avantage de cette solution est qu’on peux aussi faire transiter nos backup via internet pour peu que nous ayons un bon débit entre les deux points, et pour ce faire j’utilise une VM Debian Linux sur laquelle j’ai attaché un storage et je vais vous expliquer comment mettre ça en place.
Installer sa VM sous Debian, je vous conseille de laisser 1 vCPU mais de mettre pas mal de RAM !
Une fois notre Debian déployé, y installer SSH et Perl, rien de plus simple …
apt-get install ssh perl
Ensuite la subtilité se trouve dans la configuration de SSH, car vous aurez surement des erreur comme server does not support diffie-hellman-group1-sha1 ou The negotiation of encryption algorithm is failed
nano /etc/ssh/sshd_config
Y ajouter ces deux lignes et enregistrer avec un Ctrl+O puis Ctrl+X
KexAlgorithms diffie-hellman-group1-sha1,diffie-hellman-group-exchange-sha256,diffie-hellman-group14-sha1
Ciphers 3des-cbc,blowfish-cbc,aes128-cbc,aes128-ctr,aes256-ctr
Maintenant que notre SSH est configuré, il nous faut attacher notre vDisk ou notre Storage NFS, je vous invite à consulter l’article créer pour l’occasion
Debian 8 – Ajouter un Virtual Disk avec UUID et ext4
Debian 8 – Monter un Storage NFS
Je vous conseille de créer un user appartenant à un groupe attaché à votre répertoire storage pour ne pas utiliser le root
adduser Veeam addgroup NFS adduser Veeam NFS chgrp NFS /storage chmod -R 770 /storage
Maintenant que notre Linux est prêt il va falloir configurer notre firewall en forwardant les ports
SSH – 22 (TCP)
Flux Data – 2500 à 5000 (TCP)
Puis finir avec Veeam et la configuration du Repository Linux
Backup Infrastructure –> Backup Repositories
Add Backup Repository
Linux Server –> Add New –> Insérer l’IP Publique –> Insérer le login « Veeam » –> Cliquer sur Populate –> Choisir le folder Storage
Il ne reste plus qu’a créer un Job de Backup et choisir le Linux dans les options, et voila !
Pour ce qui est du Restore, il nous faut encore configurer deux trois choses, car Veeam va se connecter en SSH sur notre Linux pour lui demander de transferer les données via un port compris entre 2500 et 5000, il faudra donc ouvrir ces ports vers le serveur Veeam.
Le problème est que le Linux va tenter de se connecter à l’ip interne du serveur Veeam et non transiter via internet et l’ip publique, c’est la que IPtables entre en action !
Configurer le firewall coté Veeam pour autoriser les ports
Flux Data – 2500 à 5000 (TCP / NAT MASQUERADE)
Installer IPtables qui va nous servir pour notre règle
apt-get install iptables
Créer notre fichier de configuration Firewal Iptables et autoriser son exécution
nano /etc/init.d/firewall.sh
#!/bin/sh
echo 1 > /proc/sys/net/ipv4/ip_forward
iptables -t nat -A OUTPUT -d IP_DU_VCENTER -j DNAT –to-destination IP_PUBLIQUE
chmod +x /etc/init.d/firewall.sh
Intégrer le fichier de config au démarrage et l’exécuter
update-rc.d firewall.sh defaults && /etc/init.d/firewall.sh
Voila le restore devrait fonctionner sans problème !